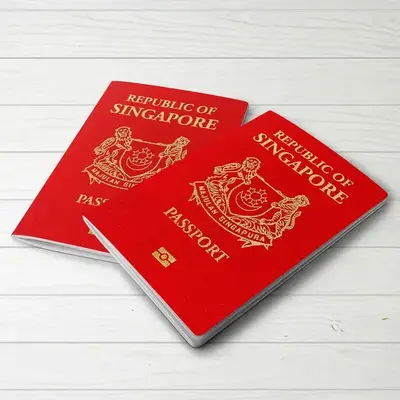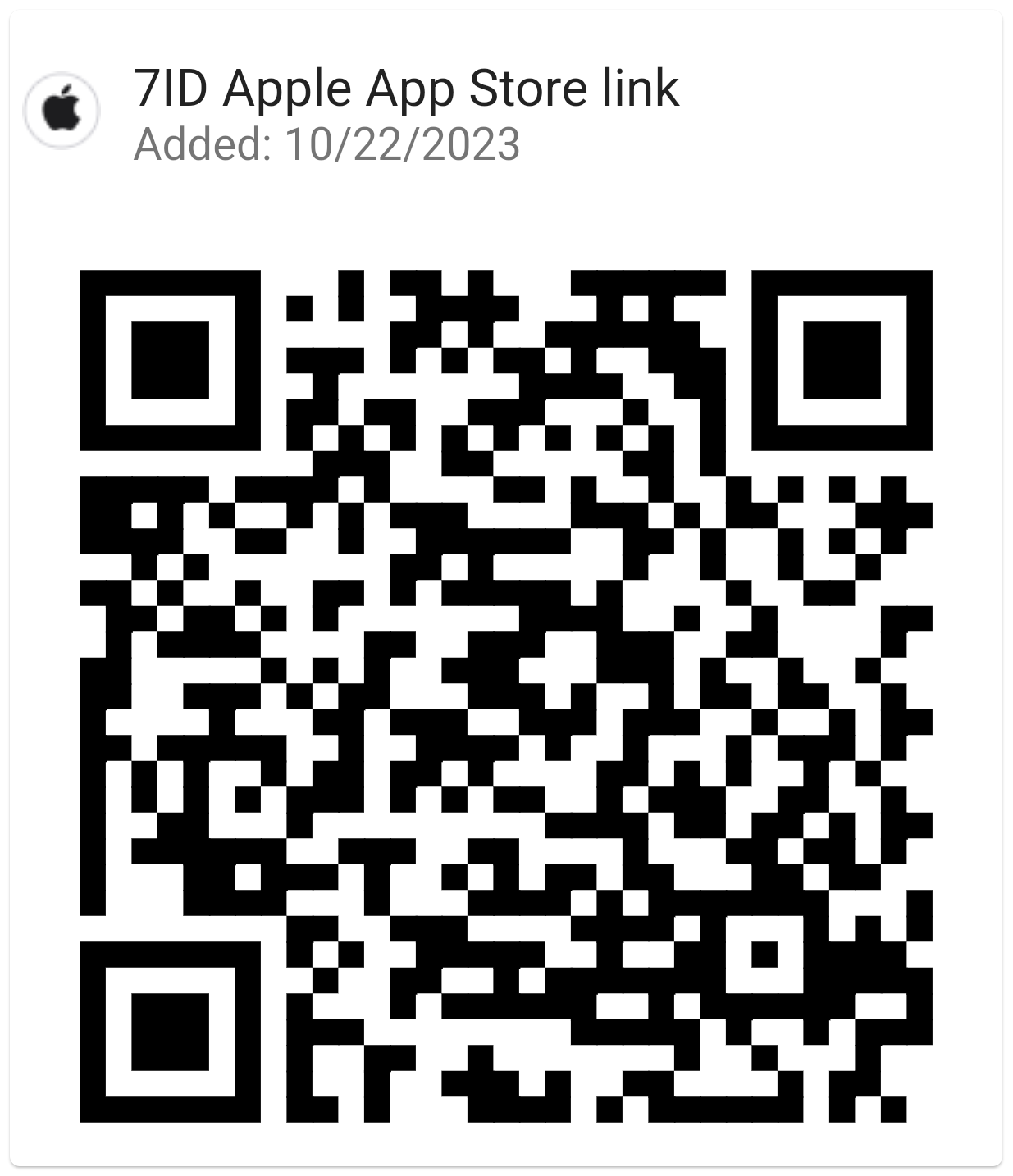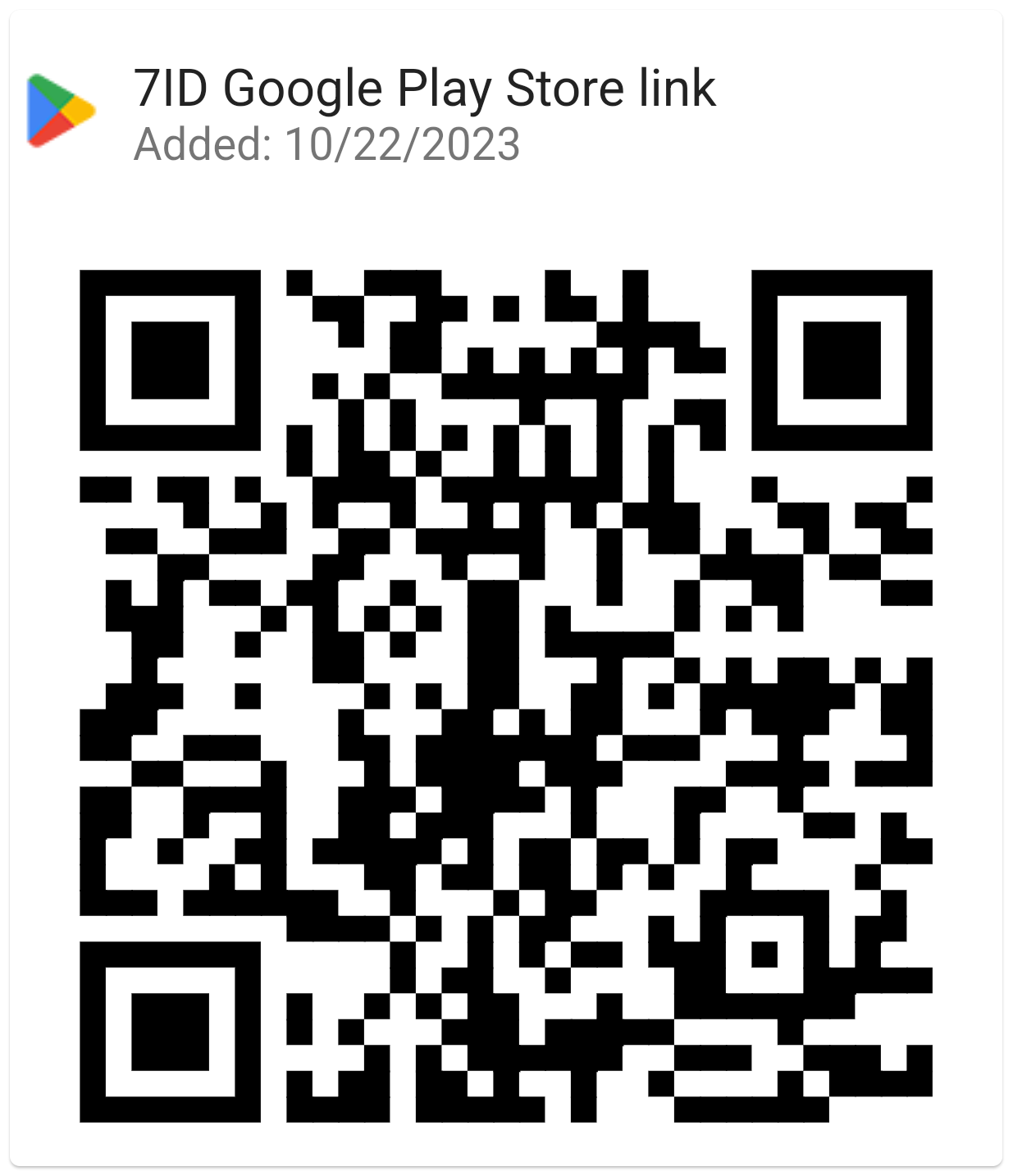Een handtekening toevoegen in Word: richtlijnen
Als u Word en soortgelijke teksteditors gebruikt voor zakelijke of persoonlijke correspondentie, heeft u waarschijnlijk de behoefte ervaren om af en toe documenten te ondertekenen.
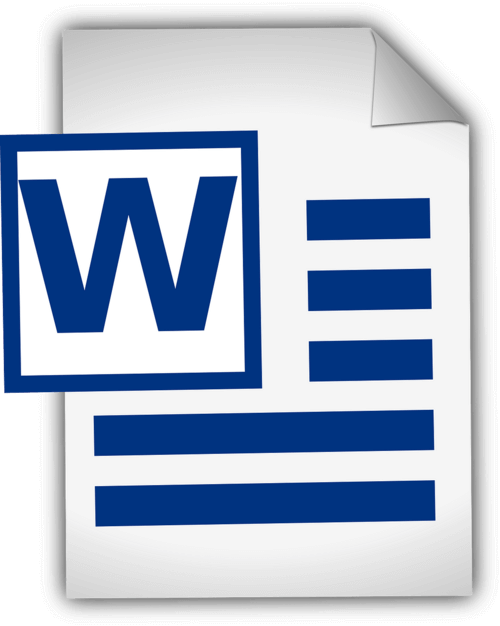
Dit artikel biedt gedetailleerde richtlijnen voor het toevoegen van een handgeschreven handtekening in Word en het invoegen van een digitale handtekening in Word. Deze handleiding en een speciale 7ID Digital Signature App stroomlijnen uw documentproces door tijd en fysieke middelen te besparen.
Inhoudsopgave
- Digitale handtekeningen versus handgeschreven handtekeningen
- Uw handtekening voorbereiden
- Uw handtekening toevoegen met Word
- Hoe voeg ik een handtekeningregel in Word in?
- Hoe een handtekening in Word te tekenen
- Uw handtekening opslaan en hergebruiken
Digitale handtekeningen versus handgeschreven handtekeningen
Digitale handtekeningen en traditionele handgeschreven handtekeningen dienen in wezen hetzelfde doel: het identificeren en verifiëren van de instemming of goedkeuring van een persoon, maar ze doen dit op heel verschillende manieren. Een handgeschreven handtekening is een fysieke markering die door een persoon op een document wordt aangebracht, terwijl een digitale handtekening een wiskundig schema is om de authenticiteit van een digitaal bericht of document te bewijzen.
Handgeschreven handtekeningen worden toegepast op fysieke documenten, vooral bij directe, face-to-face transacties. Digitale handtekeningen daarentegen zijn wiskundige schema's die worden gebruikt bij transacties op afstand of grootschalige verificaties die gebruikelijk zijn in de snelle digitale wereld.
Word biedt ingebouwde handtekeningfuncties waarmee gebruikers zowel zichtbare als digitale handtekeningen kunnen toevoegen: (*) De zichtbare handtekeningregel herinnert gebruikers eraan waar handtekeningen vereist zijn, wat vooral handig is voor contracten of overeenkomsten waarvoor meerdere handtekeningen vereist zijn. (*) De digitale of elektronische handtekening in Word is een veilige functie die authenticatie biedt, de ondertekenende partij verifieert en verifieert dat er na ondertekening niet met het document is geknoeid. Het is een handig hulpmiddel voor gevoelige of officiële documenten.
Uw handtekening voorbereiden
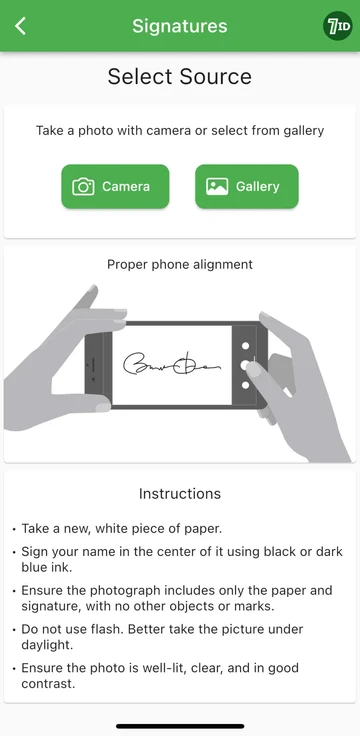
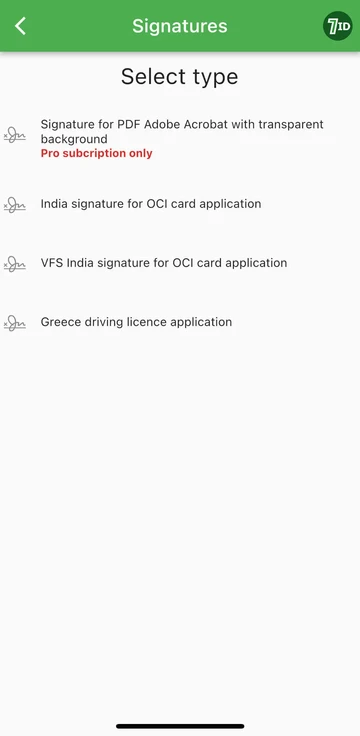
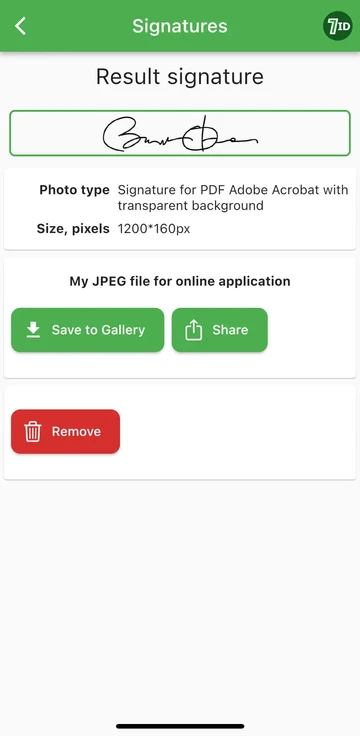
Als u op zoek bent naar een moeiteloze manier om uw handtekening te digitaliseren, dan is de 7ID-app uw favoriete hulpmiddel! Deze eenvoudige app converteert een foto van uw handgeschreven handtekening onmiddellijk naar een afbeelding die kan worden toegevoegd aan Word-, PDF- en andere documenten. Dus, hoe maak je een digitale afbeelding van je handgeschreven handtekening met de 7ID-app?
Met 7ID kunt u handgeschreven handtekeningen eenvoudig naar digitale bestanden converteren en biedt het een PDF-handtekening met een transparante achtergrond.
Uw handtekening toevoegen met Word
Hier vindt u een korte reeks instructies voor het plaatsen van een handtekening op een Word-document: (*) Open het Word-document dat u wilt ondertekenen. (*) Klik op het tabblad Invoegen en selecteer onder Tekst de optie Handtekeningregel. (*) Vul de gegevens in, inclusief uw naam, titel en e-mailadres. (*) Klik met de rechtermuisknop op de handtekeningregel om uw digitale handtekening toe te voegen. U kunt uw naam typen, uw handtekening tekenen of een afbeelding van uw handtekening invoegen. (*) Nadat u uw handtekening heeft ingevoegd, moet u deze mogelijk aanpassen of verplaatsen zodat deze perfect in uw document past. Om dit te doen, klikt u eenvoudig op de handtekening om deze te selecteren. Klik en sleep vervolgens de hoeken of zijkanten om het formaat te wijzigen, en klik op het midden van de afbeelding om deze ergens in het document te slepen. (*) Sla het document op met uw handtekening toegevoegd.
Hoe voeg ik een handtekeningregel in Word in?
Hoe een handtekening in Word te tekenen
Een handtekening aanmaken in Microsoft Word is vrij eenvoudig: (*) Start Microsoft Word. (*) Ga naar het tabblad “Invoegen” in het hoofdmenu. (*) Selecteer Tekenen. (*) Selecteer de optie “Tekenen” en selecteer vervolgens een pen. (*) Teken uw handtekening. (*) Klik op “Opslaan en sluiten”.
Als u eenmaal hebt geleerd hoe u een handtekening in Word kunt maken, moet u het formaat ervan wijzigen, omdat Word deze standaard op volledige breedte zet. Als alternatief kunt u onze Word Electronic Signature Maker-7ID-app gebruiken. Dit is vooral handig als de mogelijkheden van uw touchpad of muis het niet gemakkelijk maken om een nauwkeurige handtekening te tekenen.
Uw handtekening opslaan en hergebruiken
Om uw handtekening op te slaan voor toekomstig gebruik in Word-documenten, doet u het volgende: (*) Nadat u de digitale handtekening in het document hebt ingevoegd, selecteert u deze. (*) Selecteer in de werkbalk “Invoegen”, vervolgens “Snelle onderdelen”, vervolgens “AutoTekst” en vervolgens “Selectie opslaan in AutoTekst-galerij”. (*) Er verschijnt dan een venster. Hier kunt u uw handtekening een naam geven (zoals 'Mijn handtekening'). U kunt ook een korte beschrijving toevoegen en opgeven in welke galerij u deze wilt opslaan. (*) Klik op 'OK'. De volgende keer dat u de handtekening wilt gebruiken, gaat u gewoon naar Invoegen en vervolgens naar Snelle onderdelen, en uw opgeslagen handtekening is beschikbaar onder AutoTekst.
De opslag van digitale handtekeningen moet zorgvuldig worden beheerd, omdat deze bij misbruik een veiligheidsrisico kan vormen. Hier zijn een paar veiligheidsoverwegingen: (*) Gebruik een wachtwoord om uw Word-documenten of bestanden die uw digitale handtekening bevatten te beschermen. (*) Zorg ervoor dat alleen jij of mensen die dit moeten weten, bestanden kunnen bekijken of wijzigen die jouw digitale handtekening bevatten. (*) Gebruik veilige opslagoplossingen om uw digitale handtekening veilig te houden, zoals gecodeerde USB-drives of veilige cloudopslag. (*) Controleer periodiek wie toegang heeft tot uw handtekening en pas de toegang indien nodig aan. (*) Overweeg het gebruik van gerenommeerde beveiligingssoftware om uw systeem te beschermen tegen malware of phishing-aanvallen die mogelijk uw handtekening in gevaar kunnen brengen.
Door de stappen in deze gedetailleerde handleiding te volgen en de 7ID-app te gebruiken, kunt u uw handgeschreven handtekening onmiddellijk omzetten in een elektronische handtekening. Het zal niet alleen uw workflow versnellen, maar ook de veiligheid en controleerbaarheid van uw documenten verbeteren, waardoor vertrouwen en integriteit aan uw professionele interacties wordt toegevoegd.
Lees verder:

Hoe u creditcardgegevens op uw telefoon kunt opslaan
Lees het artikel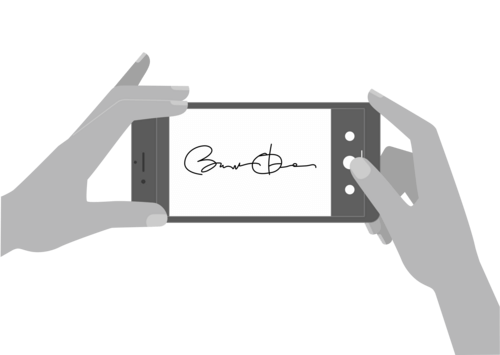
Hoe u een elektronische handtekening kunt maken met de 7ID-app (gratis)
Lees het artikel