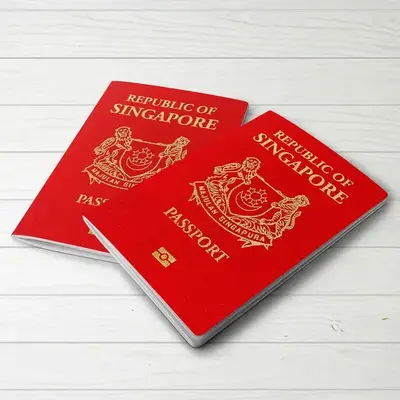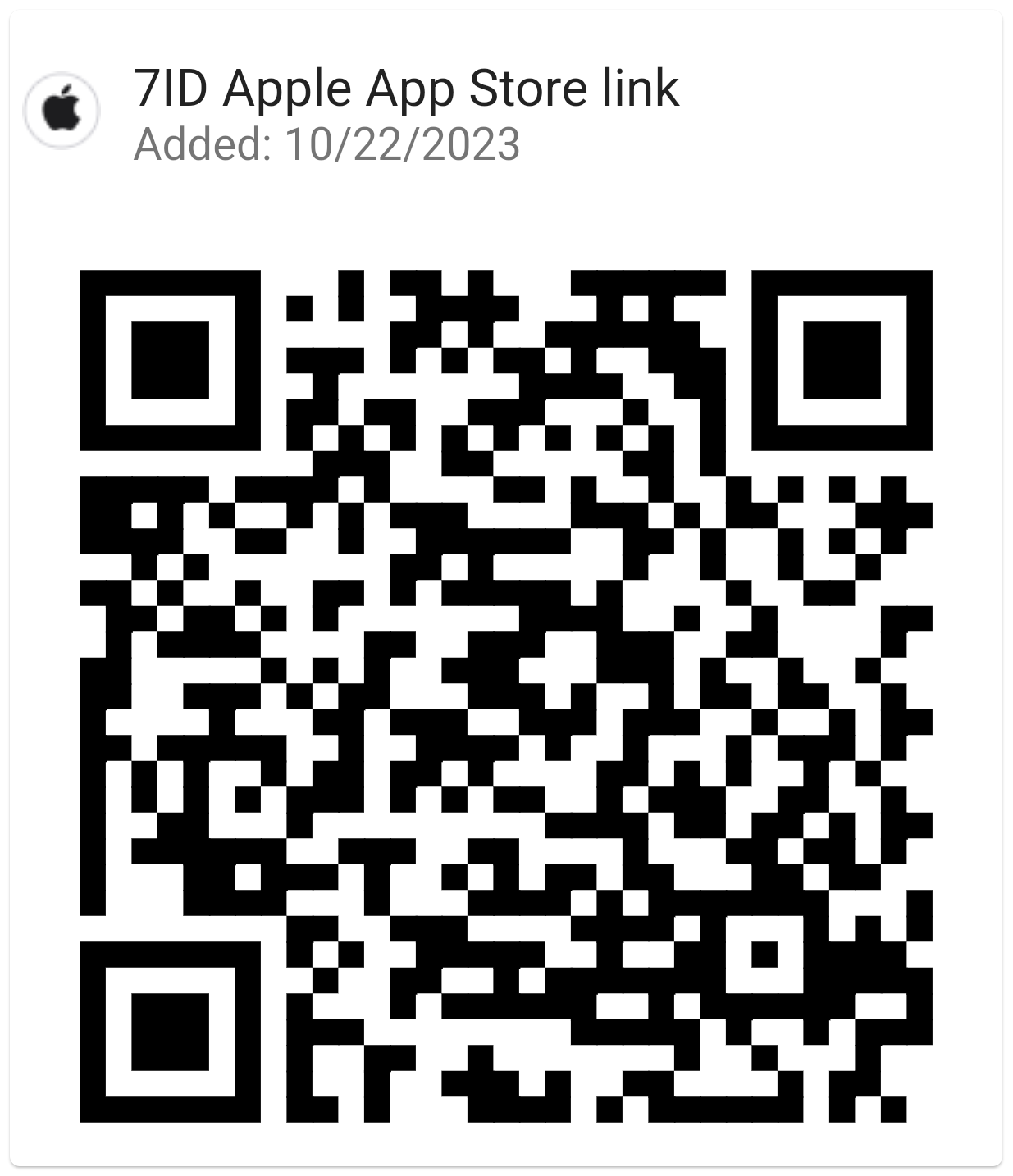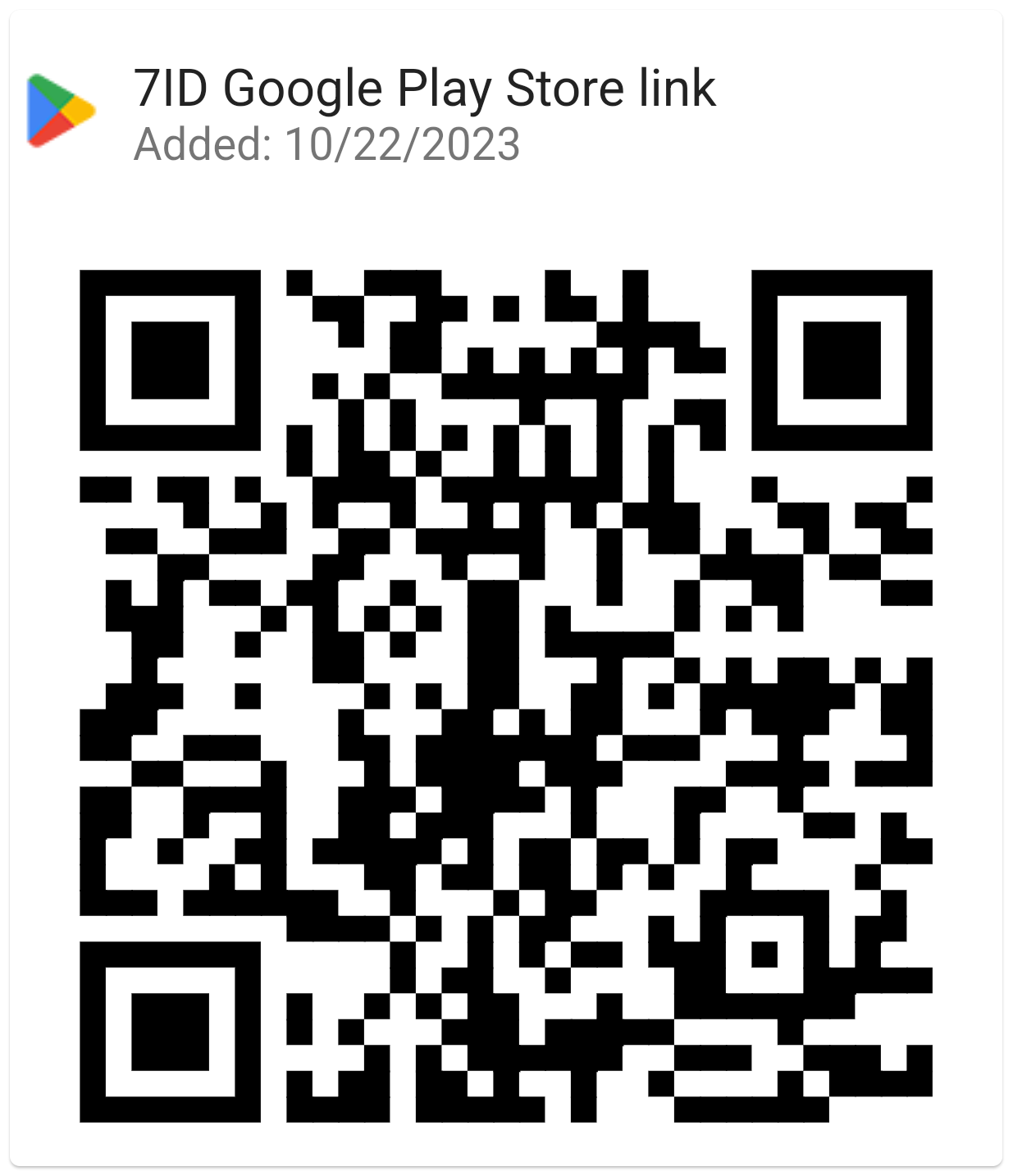Come aggiungere una firma in Word: linee guida
Se utilizzi Word e editor di testo simili per lavoro o corrispondenza personale, probabilmente hai riscontrato la necessità di firmare documenti occasionalmente.
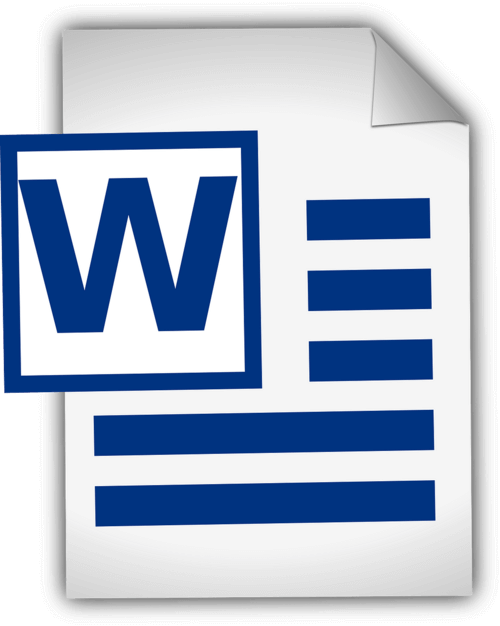
In questo articolo vengono fornite linee guida dettagliate su come aggiungere una firma scritta a mano in Word e su come inserire una firma digitale in Word. Questa guida e una speciale app di firma digitale 7ID semplificheranno il processo documentale facendo risparmiare tempo e risorse fisiche.
Sommario
- Firme digitali e firme scritte a mano
- Preparare la firma
- Aggiunta della firma utilizzando Word
- Come inserire una riga della firma in Word?
- Come disegnare una firma in Word
- Salvare e riutilizzare la tua firma
Firme digitali e firme scritte a mano
Le firme digitali e le tradizionali firme autografe hanno essenzialmente lo stesso scopo di identificare e verificare il consenso o l'approvazione di una persona, ma lo fanno in modi abbastanza diversi. Una firma autografa è un segno fisico apposto da una persona su un documento, mentre una firma digitale è uno schema matematico per dimostrare l'autenticità di un messaggio o documento digitale.
Le firme scritte a mano vengono applicate ai documenti fisici, soprattutto nelle transazioni dirette e faccia a faccia. Le firme digitali, d’altro canto, sono schemi matematici utilizzati nelle transazioni remote o nelle verifiche su larga scala comuni nel frenetico mondo digitale.
Word fornisce funzionalità di firma integrate che consentono agli utenti di aggiungere firme sia visibili che digitali: (*) La riga della firma visibile ricorda agli utenti dove sono richieste le firme, il che è particolarmente utile per contratti o accordi che richiedono più firme. (*) La firma digitale o elettronica in Word è una funzionalità sicura che fornisce l'autenticazione, verifica la parte firmataria e verifica che il documento non sia stato manomesso dopo essere stato firmato. È uno strumento utile per documenti sensibili o ufficiali.
Preparare la firma
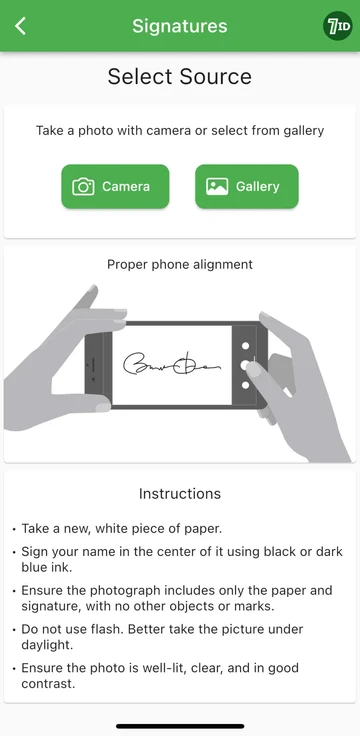
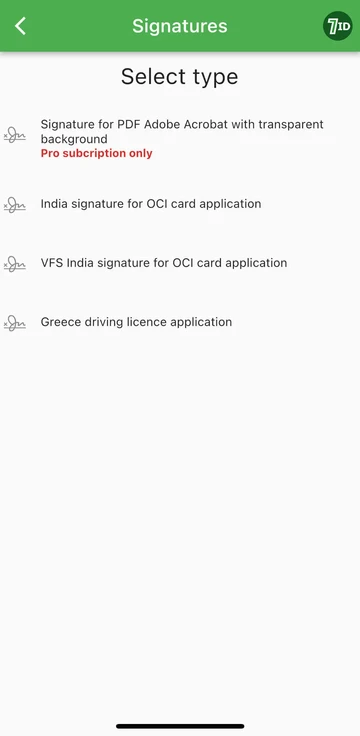
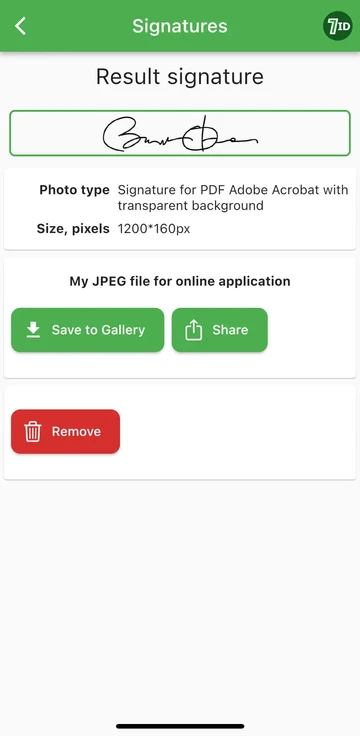
Se stai cercando un modo semplice per digitalizzare la tua firma, l'app 7ID è il tuo strumento preferito! Questa semplice app converte istantaneamente una foto della tua firma scritta a mano in un'immagine che può essere aggiunta a Word, PDF e altri documenti. Quindi, come creare un'immagine digitale della tua firma autografa con l'app 7ID?
7ID ti consente di convertire facilmente le firme scritte a mano in file digitali e fornisce una firma PDF con uno sfondo trasparente.
Aggiunta della firma utilizzando Word
Ecco una breve serie di istruzioni su come apporre una firma su un documento Word: (*) Apri il documento Word che desideri firmare. (*) Fare clic sulla scheda Inserisci e in Testo selezionare Riga della firma. (*) Inserisci i dettagli, inclusi nome, titolo e indirizzo email. (*) Fare clic con il pulsante destro del mouse sulla riga della firma per aggiungere la firma digitale. Puoi digitare il tuo nome, disegnare la tua firma o inserire un'immagine della tua firma. (*) Una volta inserita la firma, potrebbe essere necessario ridimensionarla o riposizionarla per adattarla perfettamente al documento. Per fare ciò, è sufficiente fare clic sulla firma per selezionarla. Quindi fai clic e trascina gli angoli o i lati per ridimensionarli e fai clic sul centro dell'immagine per trascinarla in qualsiasi punto del documento. (*) Salva il documento con la tua firma aggiunta.
Come inserire una riga della firma in Word?
Come disegnare una firma in Word
Creare una firma in Microsoft Word è abbastanza semplice: (*) Avvia Microsoft Word. (*) Vai alla scheda "Inserisci" nel menu in alto. (*) Selezionare Disegna. (*) Selezionare l'opzione “Disegna”, quindi selezionare una penna. (*) Disegna la tua firma. (*) Fare clic su “Salva e chiudi”.
Una volta che hai imparato come creare una firma in Word, devi ridimensionarla, poiché Word la imposta per impostazione predefinita a larghezza intera. In alternativa, puoi utilizzare la nostra app Word Electronic Signature Maker—7ID. Ciò è particolarmente utile se le funzionalità del touchpad o del mouse non semplificano il tracciamento di una firma accurata.
Salvare e riutilizzare la tua firma
Per salvare la tua firma per un utilizzo futuro nei documenti Word, procedi come segue: (*) Dopo aver inserito la firma digitale nel documento, selezionala. (*) Dalla barra degli strumenti, seleziona "Inserisci", quindi "Parti rapide", quindi "Glossario", quindi "Salva selezione nella Galleria di glossario". (*) Apparirà quindi una finestra. Qui puoi assegnare un nome alla tua firma (ad esempio "La mia firma"). Puoi anche aggiungere una breve descrizione e specificare in quale galleria salvarla. (*) Fai clic su "OK". La prossima volta che desideri utilizzare la firma, vai su Inserisci, quindi su Parti rapide e la firma salvata sarà disponibile in Glossario.
La conservazione delle firme digitali dovrebbe essere gestita con attenzione perché può rappresentare un rischio per la sicurezza se utilizzata in modo improprio. Ecco alcune considerazioni sulla sicurezza: (*) Utilizza una password per proteggere i tuoi documenti Word o qualsiasi file che contenga la tua firma digitale. (*) Assicurati che solo tu o le persone che hanno bisogno di sapere possano visualizzare o modificare i file che contengono la tua firma digitale. (*) Utilizza soluzioni di archiviazione sicure per mantenere al sicuro la tua firma digitale, come unità USB crittografate o archiviazione cloud sicura. (*) Controlla periodicamente chi ha accesso alla tua firma e modifica l'accesso secondo necessità. (*) Considera l'utilizzo di un software di sicurezza affidabile per proteggere il tuo sistema da malware o truffe di phishing che potrebbero potenzialmente compromettere la tua firma.
Seguendo i passaggi delineati in questa guida dettagliata e utilizzando l'app 7ID, puoi convertire istantaneamente la tua firma autografa in una elettronica. Non solo accelererà il tuo flusso di lavoro, ma migliorerà anche la sicurezza e la verificabilità dei tuoi documenti, aggiungendo così fiducia e integrità alle tue interazioni professionali.
Per saperne di più:

Come memorizzare le informazioni della carta di credito sul telefono
Leggi l'articolo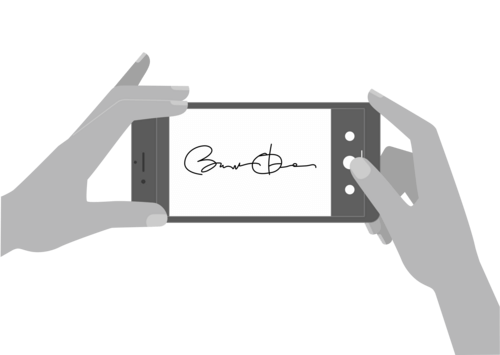
Come creare una firma elettronica con l'app 7ID (gratuita)
Leggi l'articolo