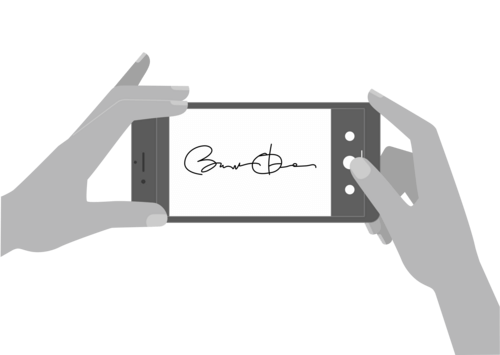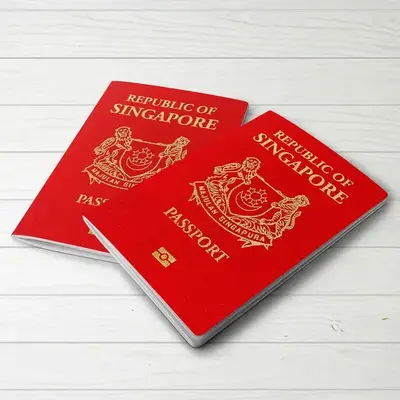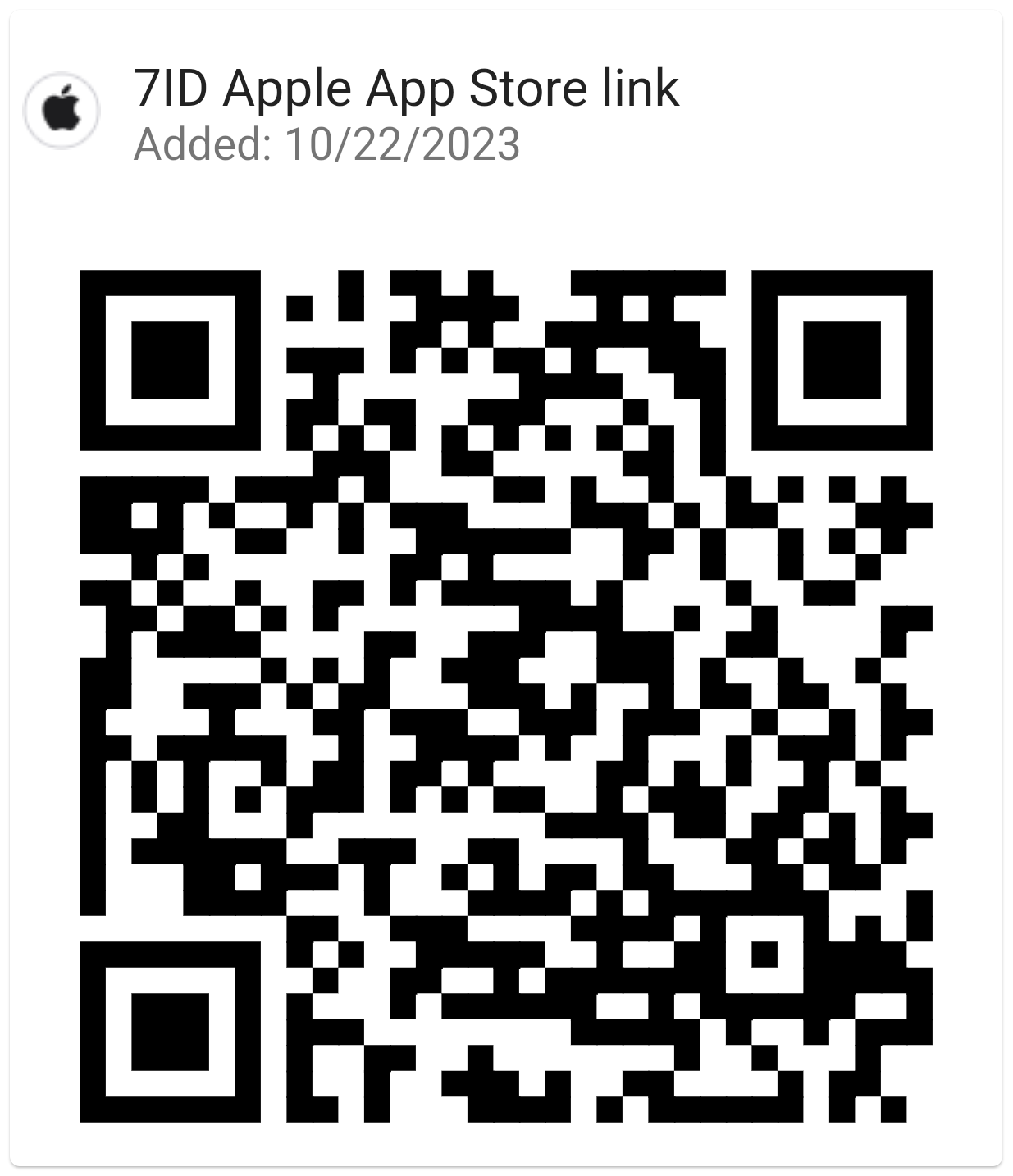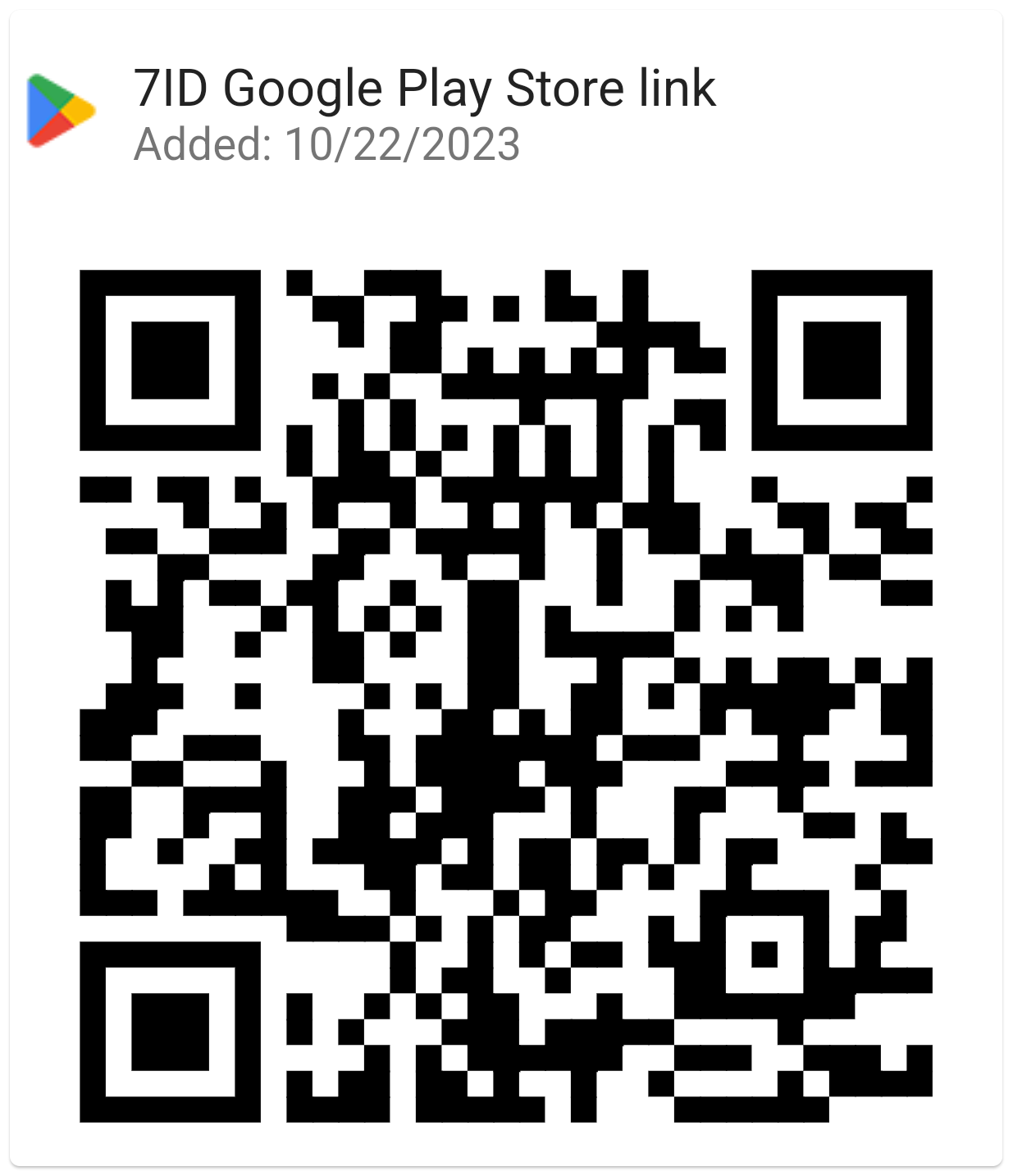वर्ड में हस्ताक्षर कैसे जोड़ें: दिशानिर्देश
यदि आप काम या व्यक्तिगत पत्राचार के लिए वर्ड और इसी तरह के टेक्स्ट संपादकों का उपयोग करते हैं, तो आपको कभी-कभी दस्तावेज़ों पर हस्ताक्षर करने की आवश्यकता महसूस हुई होगी।
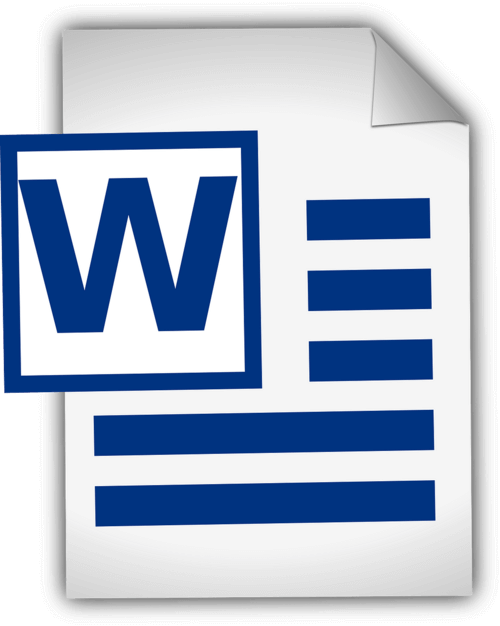
यह आलेख वर्ड में हस्तलिखित हस्ताक्षर कैसे जोड़ें और वर्ड में डिजिटल हस्ताक्षर कैसे डालें, इस पर विस्तृत दिशानिर्देश प्रदान करता है। यह मार्गदर्शिका और एक विशेष 7आईडी डिजिटल सिग्नेचर ऐप समय और भौतिक संसाधनों की बचत करके आपकी दस्तावेज़ प्रक्रिया को सुव्यवस्थित करेगा।
विषयसूची
- डिजिटल हस्ताक्षर बनाम हस्तलिखित हस्ताक्षर
- आपका हस्ताक्षर तैयार किया जा रहा है
- वर्ड का उपयोग करके अपना हस्ताक्षर जोड़ना
- वर्ड में सिग्नेचर लाइन कैसे डालें?
- वर्ड में हस्ताक्षर कैसे बनाएं
- अपने हस्ताक्षर को सहेजना और पुन: उपयोग करना
डिजिटल हस्ताक्षर बनाम हस्तलिखित हस्ताक्षर
डिजिटल हस्ताक्षर और पारंपरिक हस्तलिखित हस्ताक्षर अनिवार्य रूप से किसी व्यक्ति की सहमति या अनुमोदन को पहचानने और सत्यापित करने के एक ही उद्देश्य को पूरा करते हैं, लेकिन वे काफी अलग तरीकों से ऐसा करते हैं। हस्तलिखित हस्ताक्षर किसी दस्तावेज़ पर किसी व्यक्ति द्वारा बनाया गया एक भौतिक चिह्न है, जबकि डिजिटल हस्ताक्षर किसी डिजिटल संदेश या दस्तावेज़ की प्रामाणिकता साबित करने के लिए एक गणितीय योजना है।
हस्तलिखित हस्ताक्षर भौतिक दस्तावेज़ों पर लागू होते हैं, विशेषकर प्रत्यक्ष, आमने-सामने लेनदेन में। दूसरी ओर, डिजिटल हस्ताक्षर, दूरस्थ लेनदेन या बड़े पैमाने पर सत्यापन में उपयोग की जाने वाली गणितीय योजनाएं हैं जो तेजी से बढ़ती डिजिटल दुनिया में आम हैं।
वर्ड अंतर्निहित हस्ताक्षर सुविधाएँ प्रदान करता है जो उपयोगकर्ताओं को दृश्यमान और डिजिटल हस्ताक्षर दोनों जोड़ने की अनुमति देता है: (*) दृश्यमान हस्ताक्षर रेखा उपयोगकर्ताओं को याद दिलाती है कि हस्ताक्षर कहाँ आवश्यक हैं, जो विशेष रूप से उन अनुबंधों या समझौतों के लिए उपयोगी है जिनके लिए एकाधिक हस्ताक्षर की आवश्यकता होती है। (*) वर्ड में डिजिटल या इलेक्ट्रॉनिक हस्ताक्षर एक सुरक्षित सुविधा है जो प्रमाणीकरण प्रदान करती है, हस्ताक्षर करने वाले पक्ष को सत्यापित करती है, और सत्यापित करती है कि हस्ताक्षर किए जाने के बाद दस्तावेज़ के साथ छेड़छाड़ नहीं की गई है। यह संवेदनशील या आधिकारिक दस्तावेज़ों के लिए एक सहायक उपकरण है।
आपका हस्ताक्षर तैयार किया जा रहा है
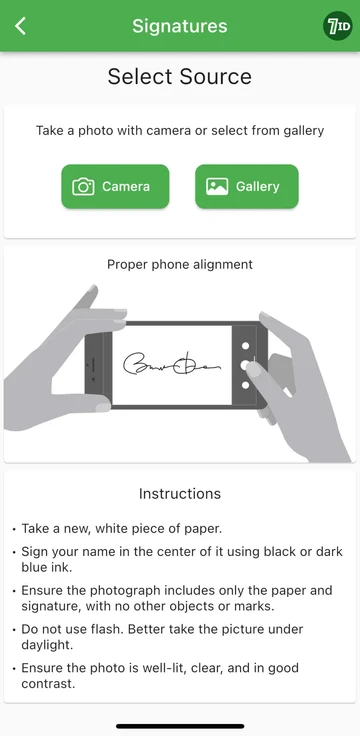
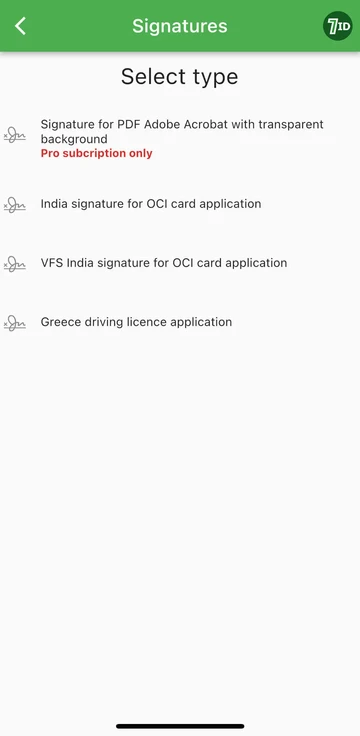
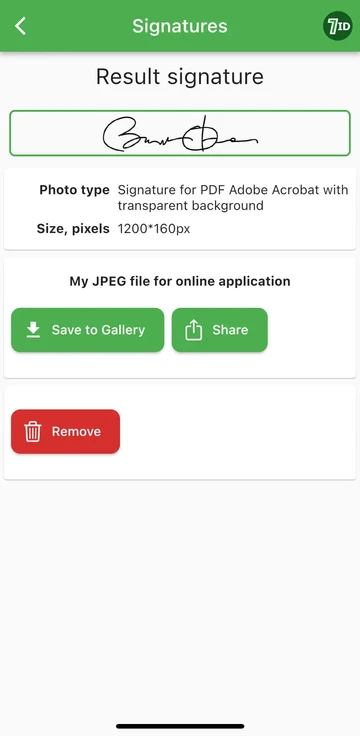
यदि आप अपने हस्ताक्षर को डिजिटाइज़ करने का कोई आसान तरीका ढूंढ रहे हैं, तो 7आईडी ऐप आपकी पसंद का उपकरण है! यह सरल ऐप आपके हस्तलिखित हस्ताक्षर की तस्वीर को तुरंत एक छवि में बदल देता है जिसे वर्ड, पीडीएफ और अन्य दस्तावेजों में जोड़ा जा सकता है। तो, 7ID ऐप से अपने हस्तलिखित हस्ताक्षर की डिजिटल छवि कैसे बनाएं?
7ID आपको हस्तलिखित हस्ताक्षरों को आसानी से डिजिटल फाइलों में बदलने की अनुमति देता है, और पारदर्शी पृष्ठभूमि के साथ एक पीडीएफ हस्ताक्षर प्रदान करता है।
वर्ड का उपयोग करके अपना हस्ताक्षर जोड़ना
यहां Word दस्तावेज़ पर हस्ताक्षर करने के तरीके के बारे में निर्देशों का एक संक्षिप्त सेट दिया गया है: (*) वह Word दस्तावेज़ खोलें जिस पर आप हस्ताक्षर करना चाहते हैं। (*) इन्सर्ट टैब पर क्लिक करें और टेक्स्ट के अंतर्गत सिग्नेचर लाइन चुनें। (*) अपना नाम, शीर्षक और ईमेल पता सहित विवरण भरें। (*) अपना डिजिटल हस्ताक्षर जोड़ने के लिए हस्ताक्षर पंक्ति पर राइट-क्लिक करें। आप या तो अपना नाम टाइप कर सकते हैं, अपना हस्ताक्षर बना सकते हैं, या अपने हस्ताक्षर की एक छवि सम्मिलित कर सकते हैं। (*) एक बार जब आप अपना हस्ताक्षर डाल देते हैं, तो आपको अपने दस्तावेज़ में सही फिट के लिए इसका आकार बदलने या उसका स्थान बदलने की आवश्यकता हो सकती है। ऐसा करने के लिए, बस इसे चुनने के लिए हस्ताक्षर पर क्लिक करें। फिर आकार बदलने के लिए कोनों या किनारों पर क्लिक करें और खींचें, और दस्तावेज़ में कहीं भी खींचने के लिए छवि के केंद्र पर क्लिक करें। (*) अपने हस्ताक्षर के साथ दस्तावेज़ को सहेजें।
वर्ड में सिग्नेचर लाइन कैसे डालें?
वर्ड में हस्ताक्षर कैसे बनाएं
माइक्रोसॉफ्ट वर्ड में हस्ताक्षर बनाना काफी आसान है: (*) माइक्रोसॉफ्ट वर्ड प्रारंभ करें। (*) शीर्ष मेनू पर "सम्मिलित करें" टैब पर जाएं। (*) ड्रा का चयन करें। (*) "ड्रा" विकल्प चुनें, फिर एक पेन चुनें। (*) अपना हस्ताक्षर बनाएं। (*) "सहेजें और बंद करें" पर क्लिक करें।
एक बार जब आप वर्ड में हस्ताक्षर बनाना सीख जाते हैं, तो आपको इसका आकार बदलने की आवश्यकता होती है, क्योंकि वर्ड इसे पूर्ण-चौड़ाई में डिफॉल्ट करता है। वैकल्पिक रूप से, आप हमारे वर्ड इलेक्ट्रॉनिक सिग्नेचर मेकर-7आईडी ऐप का उपयोग कर सकते हैं। यह विशेष रूप से उपयोगी है यदि आपके टचपैड या माउस की क्षमताएं सटीक हस्ताक्षर बनाना आसान नहीं बनाती हैं।
अपने हस्ताक्षर को सहेजना और पुन: उपयोग करना
Word दस्तावेज़ों में भविष्य में उपयोग के लिए अपने हस्ताक्षर को सहेजने के लिए, निम्न कार्य करें: (*) दस्तावेज़ में डिजिटल हस्ताक्षर डालने के बाद, इसे चुनें। (*) टूलबार से, "इन्सर्ट", फिर "क्विक पार्ट्स", फिर "ऑटोटेक्स्ट", फिर "सिलेक्शन को ऑटोटेक्स्ट गैलरी में सेव करें" चुनें। (*) फिर एक विंडो दिखाई देगी। यहां, आप अपने हस्ताक्षर को नाम दे सकते हैं (जैसे कि 'मेरा हस्ताक्षर')। आप एक संक्षिप्त विवरण भी जोड़ सकते हैं और निर्दिष्ट कर सकते हैं कि इसे किस गैलरी में सहेजना है। (*) 'ओके' पर क्लिक करें। अगली बार जब आप हस्ताक्षर का उपयोग करना चाहें, तो बस इन्सर्ट पर जाएं, फिर क्विक पार्ट्स पर जाएं, और आपका सहेजा गया हस्ताक्षर ऑटोटेक्स्ट के अंतर्गत उपलब्ध होगा।
डिजिटल हस्ताक्षरों के भंडारण को सावधानीपूर्वक प्रबंधित किया जाना चाहिए क्योंकि इसका दुरुपयोग होने पर सुरक्षा जोखिम पैदा हो सकता है। यहां कुछ सुरक्षा संबंधी बातें दी गई हैं: (*) अपने वर्ड दस्तावेज़ों या किसी भी फ़ाइल जिसमें आपके डिजिटल हस्ताक्षर हों, को सुरक्षित रखने के लिए पासवर्ड का उपयोग करें। (*) सुनिश्चित करें कि केवल आप या वे लोग जिन्हें जानने की आवश्यकता है, वे फ़ाइलें देख सकते हैं या संशोधित कर सकते हैं जिनमें आपके डिजिटल हस्ताक्षर हैं। (*) अपने डिजिटल हस्ताक्षर को सुरक्षित रखने के लिए सुरक्षित स्टोरेज समाधानों का उपयोग करें, जैसे एन्क्रिप्टेड यूएसबी ड्राइव या सुरक्षित क्लाउड स्टोरेज। (*) समय-समय पर समीक्षा करें कि आपके हस्ताक्षर तक किसकी पहुंच है और आवश्यकतानुसार पहुंच को समायोजित करें। (*) अपने सिस्टम को मैलवेयर या फ़िशिंग घोटालों से बचाने के लिए प्रतिष्ठित सुरक्षा सॉफ़्टवेयर का उपयोग करने पर विचार करें जो संभावित रूप से आपके हस्ताक्षर से समझौता कर सकते हैं।
इस विस्तृत गाइड में उल्लिखित चरणों का पालन करके और 7आईडी ऐप का उपयोग करके, आप तुरंत अपने हस्तलिखित हस्ताक्षर को इलेक्ट्रॉनिक में बदल सकते हैं। यह न केवल आपके वर्कफ़्लो को तेज़ करेगा, बल्कि यह आपके दस्तावेज़ों की सुरक्षा और ऑडिटेबिलिटी को भी बढ़ाएगा, जिससे आपके पेशेवर इंटरैक्शन में विश्वास और अखंडता बढ़ेगी।